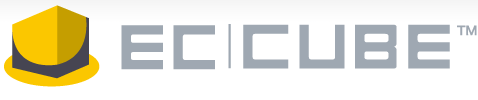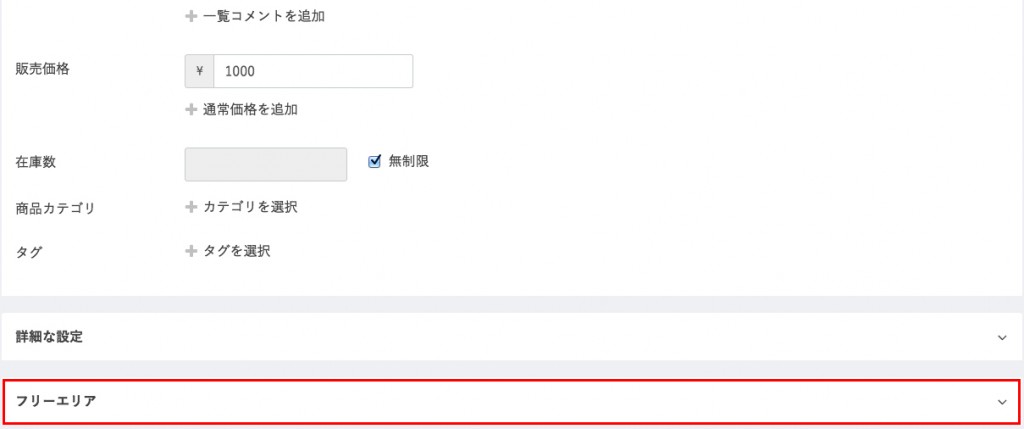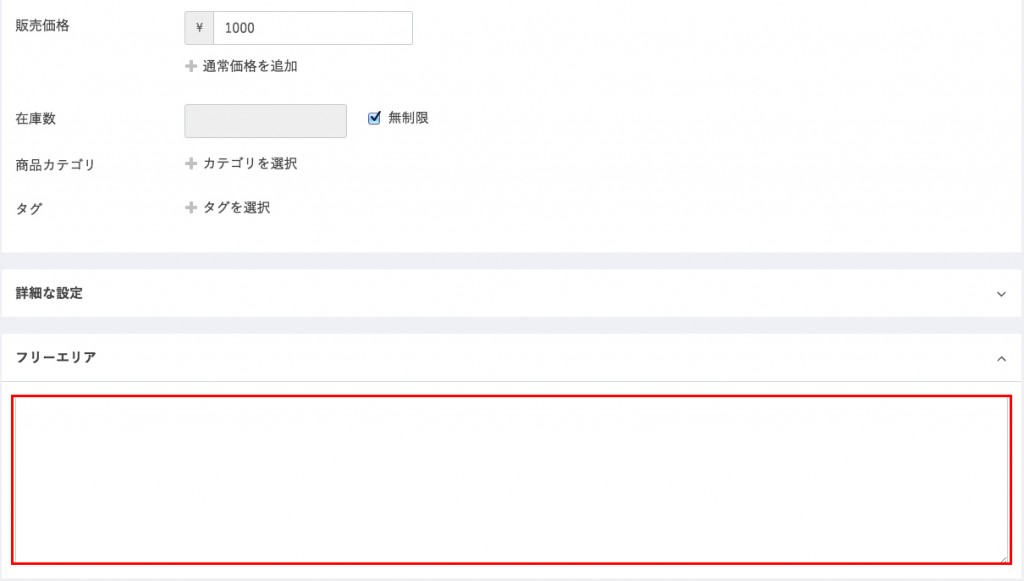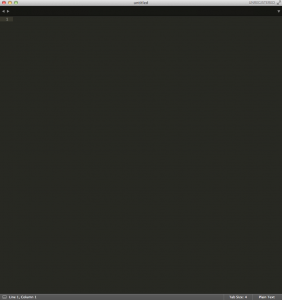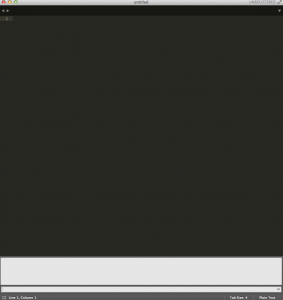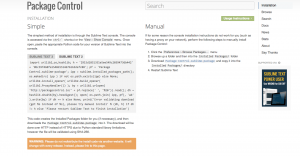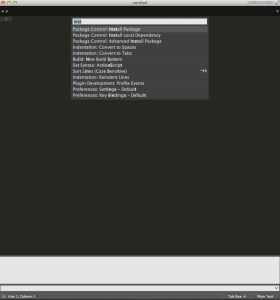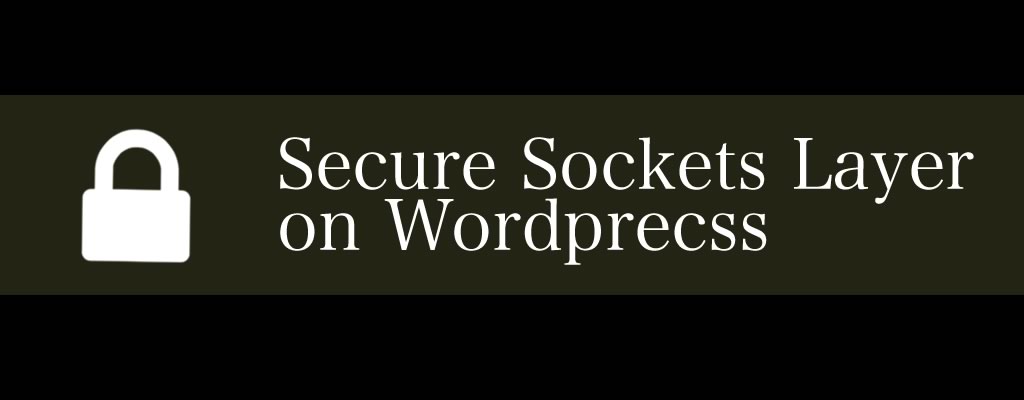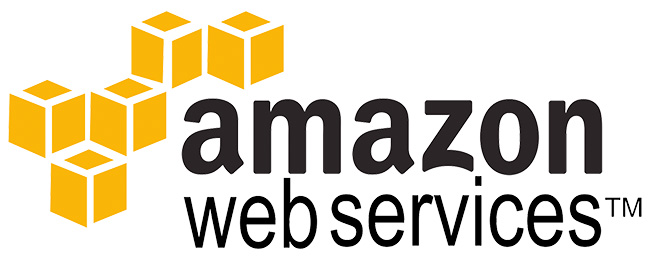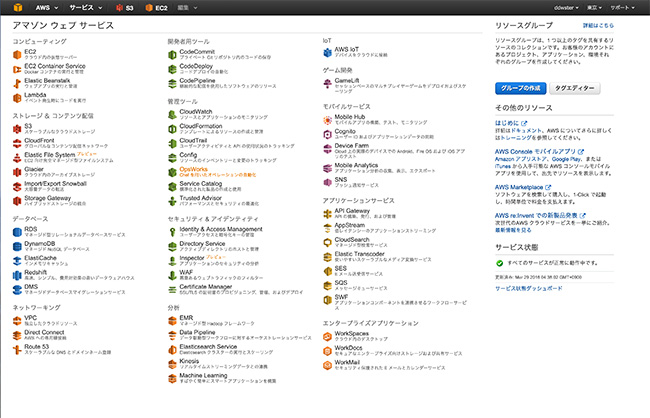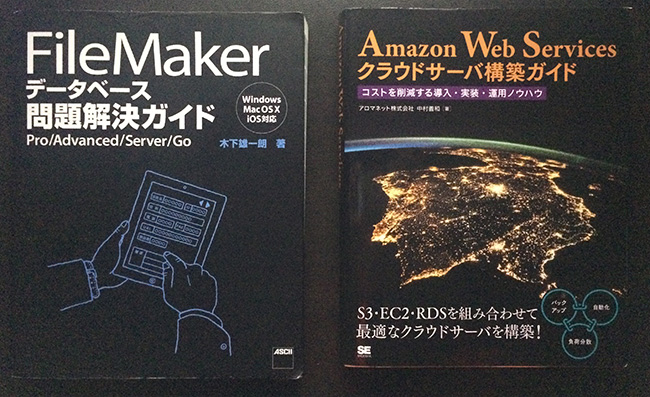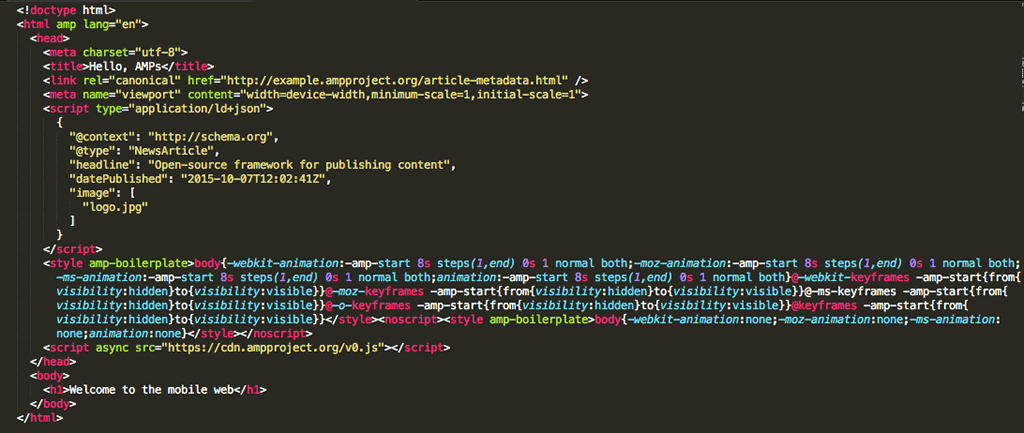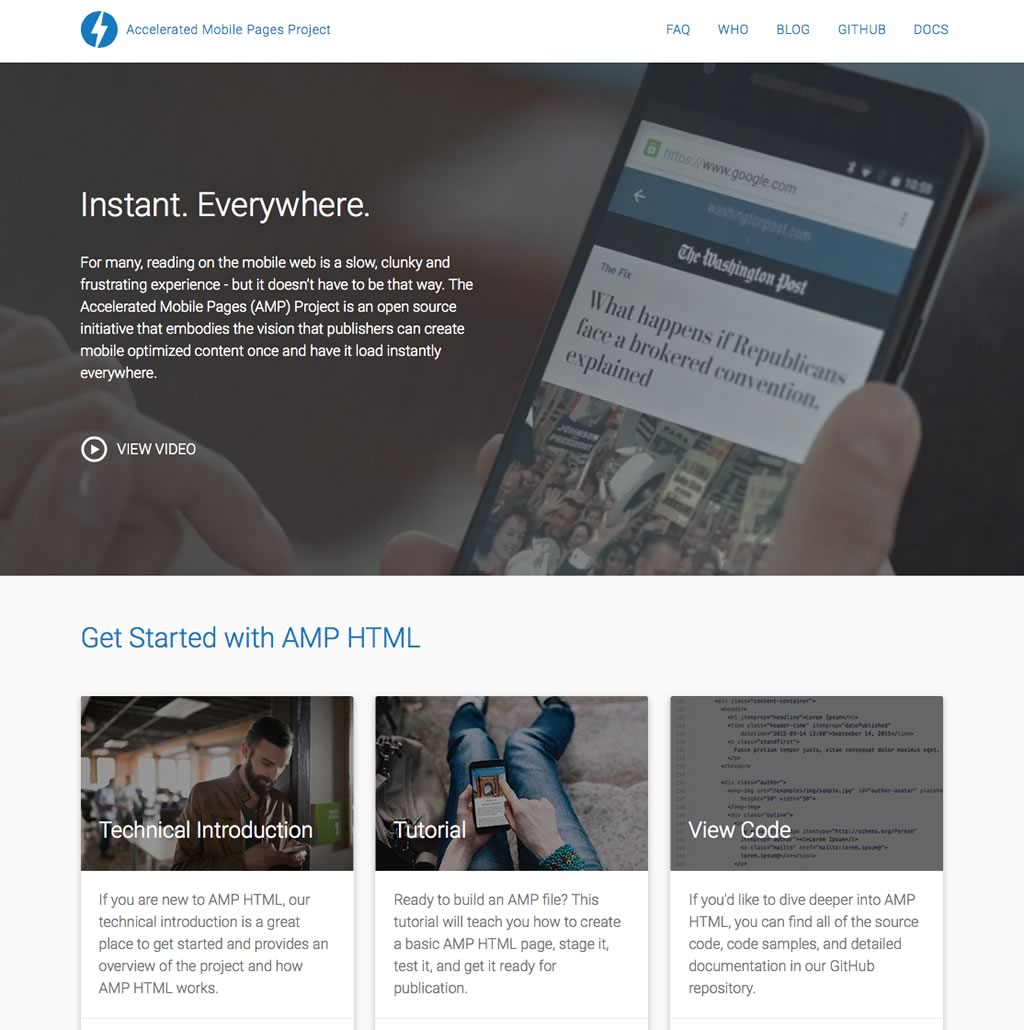デジタルドリームワークスからHigaです。
タイトル通り複数のカスタムフィールドの値で投稿をソートする方法について。
良く出てくる案件と思いますので、メモしておきます。
1. クエリの書き換え(ソート)について(通常のソート)
WordPressで投稿の並び替えをする際には「orderby」や「order」などクエリのパラメータを指定して変更出来ます。
例:最近の投稿をタイトル順に並べる
[php]
10, 'order'=> 'ASC', 'orderby' => 'title' );
$postslist = get_posts( $args );
foreach ( $postslist as $post ) :
setup_postdata( $post ); ?>
[/php]
※Wordpress Codexより
https://wpdocs.osdn.jp/テンプレートタグ/get_posts
2. クエリの書き換え(ソート)について(pre_get_postsについて)
また自分は単純にメインループのクエリをかえる場合は「pre_get_posts」のアクションフックを使用してfunction.phpに記述しちゃいます。
その方がそれぞれのテーマに記述する必要が無く、function.phpの1ファイルで管理出来るので便利です。
こんな感じになります。
[php]
is_home() && $query->is_main_query() ) {
$query->set( 'posts_per_page', 10 );
$query->set( 'order', 'ASC' );
$query->set( 'orderby', 'title' );
}
}
add_action( 'pre_get_posts', 'get_post10by_title' );
?>
[/php]
3. クエリの書き換え(ソート)について(1つのカスタムフィールド値でソート)
さて前置きが長くなりました。
今回複数のカスタムフィールドでソートをする場合についてです。
通常1つのカスタムフィールドでソートする場合は、以下のように簡単にできます。
しかしこれでは2つのカスタムフィールドではソート出来ませんでした。
カスタムフィールドKey:「custom_key01」でソート
[php]
is_home() && $query->is_main_query() ) {
$query->set( 'order','ASC' );
$query->set( 'orderby','meta_value_num' );
$query->set( 'meta_key','custom_key01' );
}
}
add_action( 'pre_get_posts', 'get_post_sortby_customkey' );
?>
[/php]
4. クエリの書き換え(ソート)について(複数のカスタムフィールド値でソート)
2つのカスタムフィールドでソートする場合は以下のように記述する必要がありました。
カスタムフィールドKey:「custom_key01」、「custom_key02」でソート
[php]
is_home() && $query->is_main_query() ) {
$query->set( 'orderby', array(
'meta_custom_key01' => 'ASC',
'meta_custom_key02' => 'ASC'
)
);
$query->set('meta_query',
array(
'meta_custom_key01' => array(
'key' => 'custom_key01',
'type'=>'DATE' //それぞれに合うタイプを指定
),
'meta_custom_key02' => array(
'key' => 'custom_key02',
'type'=>'TIME' //それぞれに合うタイプを指定
)
)
);
}
}
add_action( 'pre_get_posts', 'get_post_sortby_customkey2' );
?>
[/php]
という感じでキーを「meta_query」でキーを指定してあげると良いようです。
かなり端折ったので例では上手く動作するか不安ですが、考え方が分かればこのような感じで出来ます。
実は別件でtaxonomyでソートも行いたかったのですが、どうしても上手くいかず、時間の都合上断念。
色々と便利なWordpressですので、出来ないことはないはず…
こちらはまた検証してみます。
記事情報の誤りや、別の方法でのやり方などありましたらコメントいただけると嬉しいです!
またtaxonomyでソートについてもコメントいただけると!