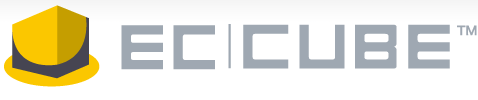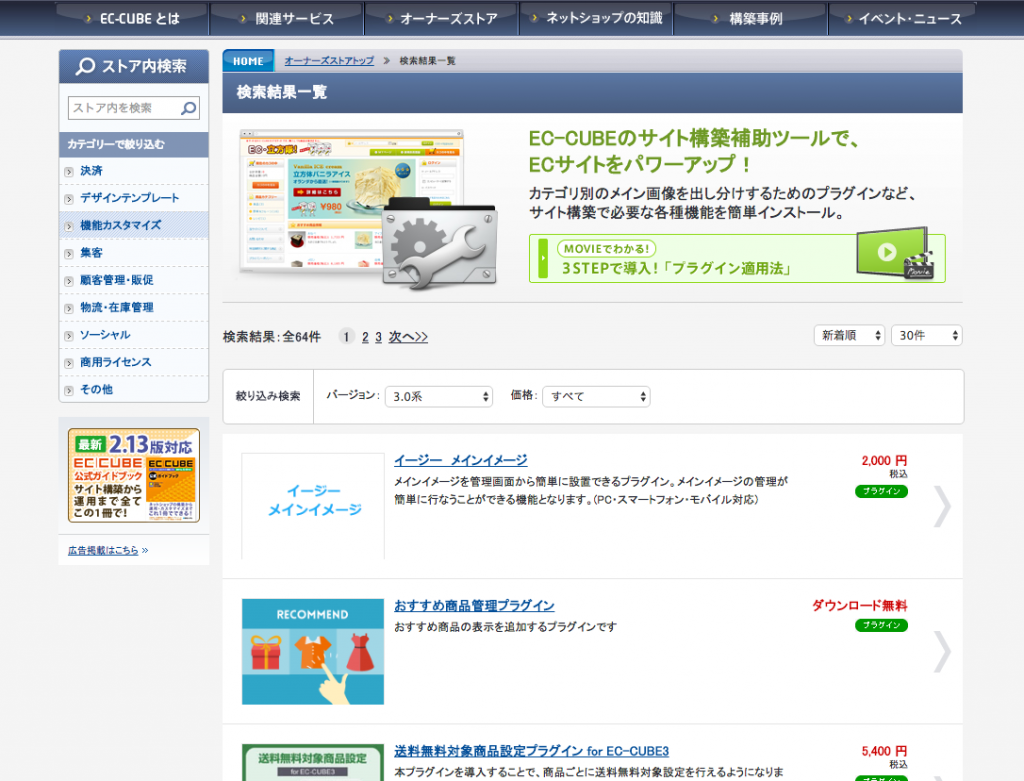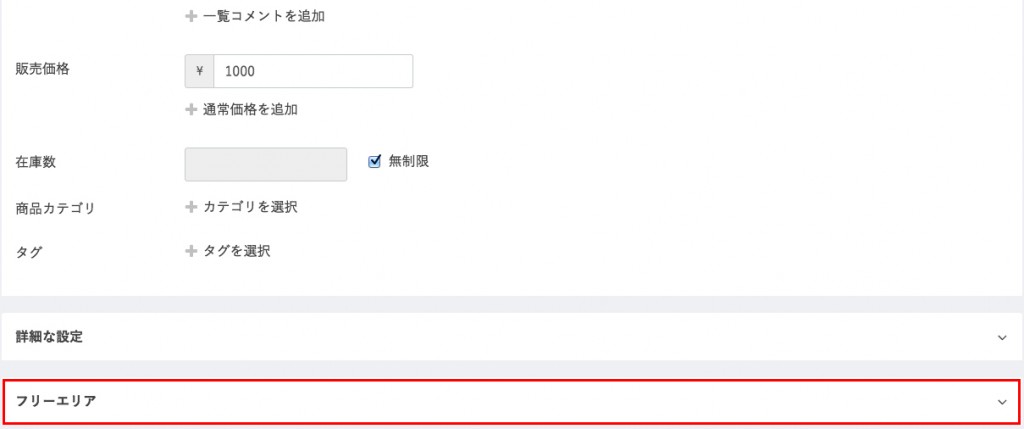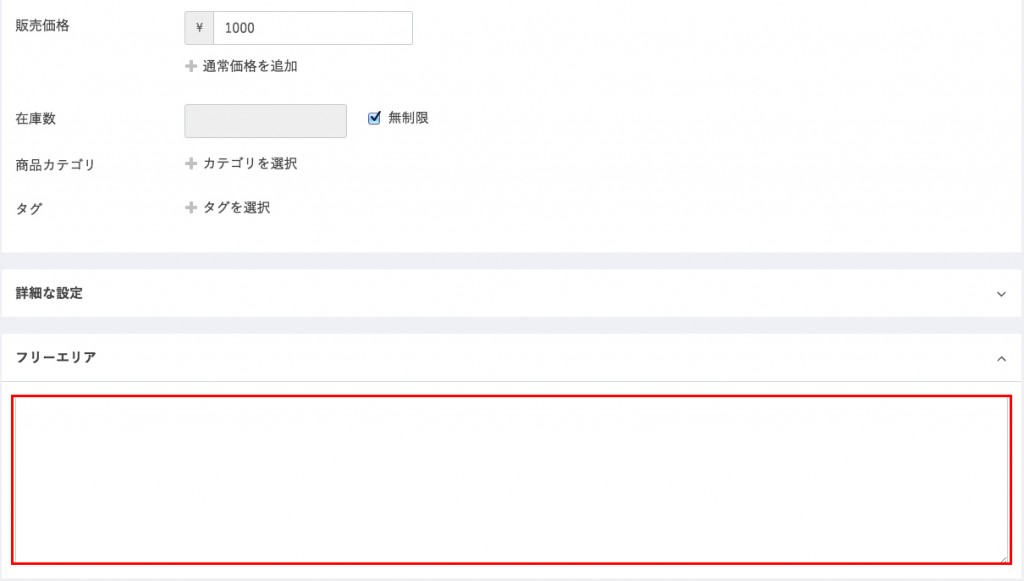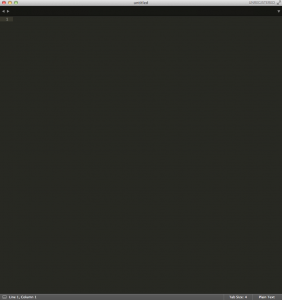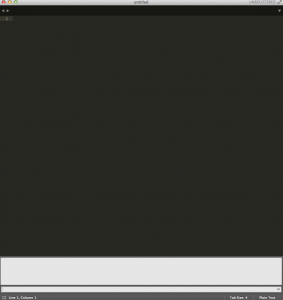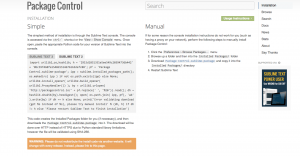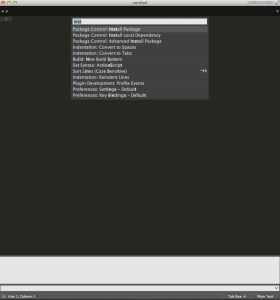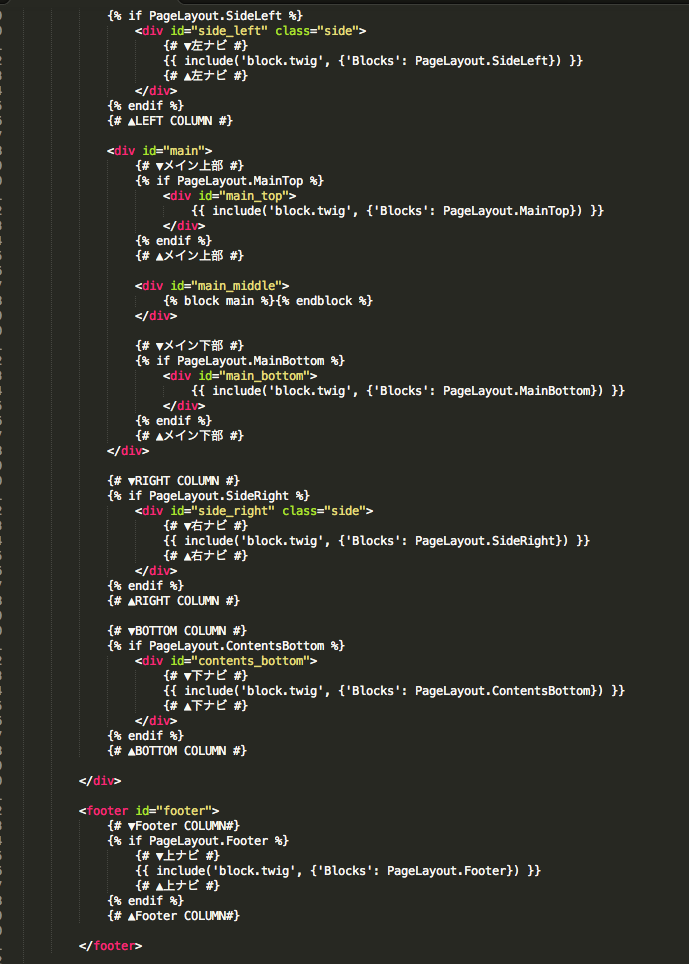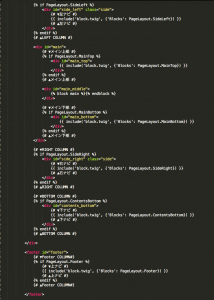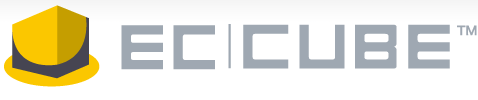
プロダクトページで使うコードメモ
{{ Product.name }} 商品名を表示
{% for ProductCategory in Product.ProductCategories %}
{% for Category in ProductCategory.Category.path %}
<a id=”relative_category_box__relative_category–{{ ProductCategory.product_id }}_{{ loop.parent.loop.index }}_{{ Category.id }}” href=”{{ url(‘product_list’) }}?category_id={{ Category.id }}”>{{ Category.name }}</a>
{% endfor %}
{% endfor %}
上記のコードでループでカテゴリー表示です。
{% for ProductCategory in Product.ProductCategories %}
{% endfor %}
カテゴリーのループです。
{% for Category in ProductCategory.Category.path %}
<a id=”relative_category_box__relative_category–{{ ProductCategory.product_id }}_{{ loop.parent.loop.index }}_{{ Category.id }}” href=”{{ url(‘product_list’) }}?category_id={{ Category.id }}”>{{ Category.name }}</a>
{% endfor %}
カテゴリー設定したカテゴリーがある分全表示(リンク付き) WPのループでカテゴリ追加と一緒なのですが、書き方が少しかわってきます。
{{ Product.code_min }}
{% if Product.code_min != Product.code_max %} ~ {{ Product.code_max }}
{% endif %}
商品登録画面で設定した 商品コードの表示 複数登録したやつも最初に登録した順から表示されます。
{% if Product.hasProductClass -%}
{% if Product.getPrice01Min is not null and Product.getPrice01Min == Product.getPrice01Max %}
通常価格:{{ Product.getPrice01IncTaxMin|number_format }}円(税込)
{% elseif Product.getPrice01Min is not null and Product.getPrice01Max is not null %}
通常価格:{{ Product.getPrice01IncTaxMin|number_format }} ~ {{ Product.getPrice01IncTaxMax|number_format }}円(税込)
{% endif %}
{% else -%}
↓消費税
{% if Product.getPrice01Max is not null %}
通常価格:{{ Product.getPrice01IncTaxMin|number_format }}円(税込)
{% endif %}
{% endif -%}
値段表示のコードです。標準のままだとnumber_formatでは無くpriceになってます。
price は値段表示 自動で¥が入ります。
number_format 数字表示 後ろに単位を設定できる。 ※¥が表示されません。
自分もec-cube初心者ですが、みなさんの役にたってもらえると嬉しいです!
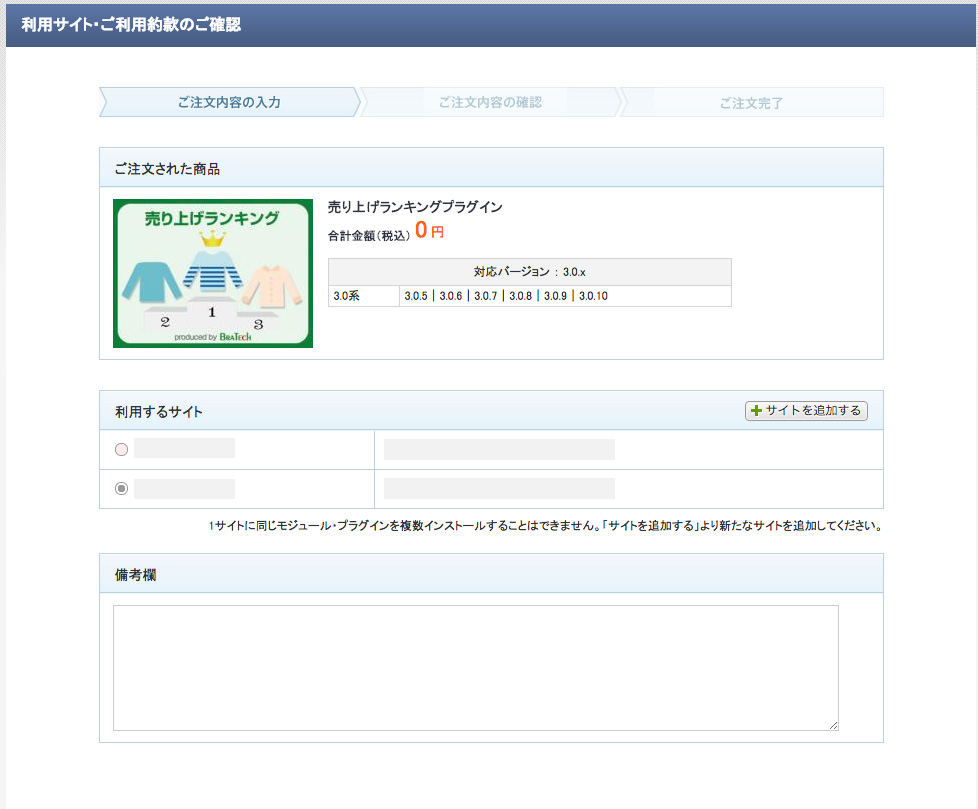 そして利用するサイトをチェックして購入してください。
そして利用するサイトをチェックして購入してください。