デジタルドリームワークスからHigaです。
さて前回に引き続きWordPressのプラグインWooCommerceの基本を勉強していきます。
今回は配送設定です。
WooCommerce2.6系になり、地域ごとに配送設定が出来るようになりました。
2.5系以前と大分設定画面がことなります。
さて項目ごとに解説するのも難しいので、実際にヤマト運輸を想定した設定を行います。
・商品 60サイズの料金で登録
・10000円以上購入で送料無料
1. 送料設定画面へアクセス
左のメリューから 「WooCommerce」->「設定」->「送料」へ移動します。
「配送地域を追加」から地域を追加しましょう。

ヤマト運輸の場合、12エリアで料金設定があります。
すべて登録するとこのようになりますね。
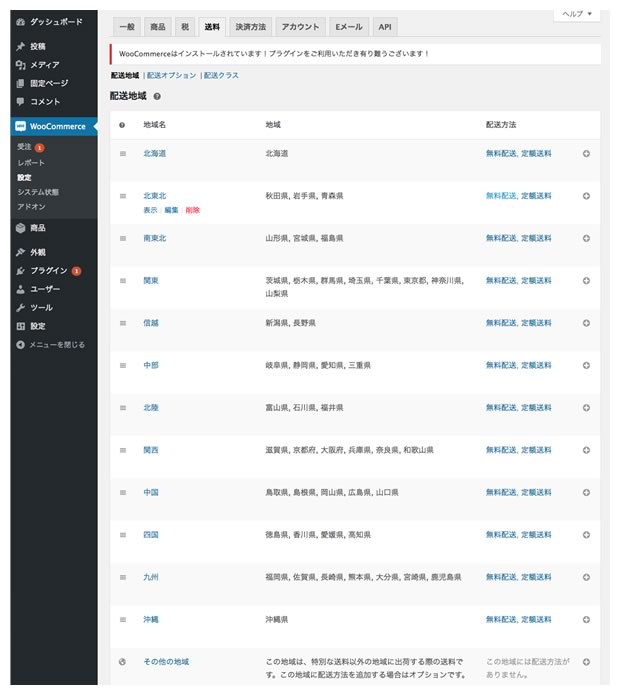
———
2. 配送方法の追加
次に「配送方法の追加」を行います。
それぞれのエリアに配送方法「定額送料」、「無料送料」を追加しましょう。
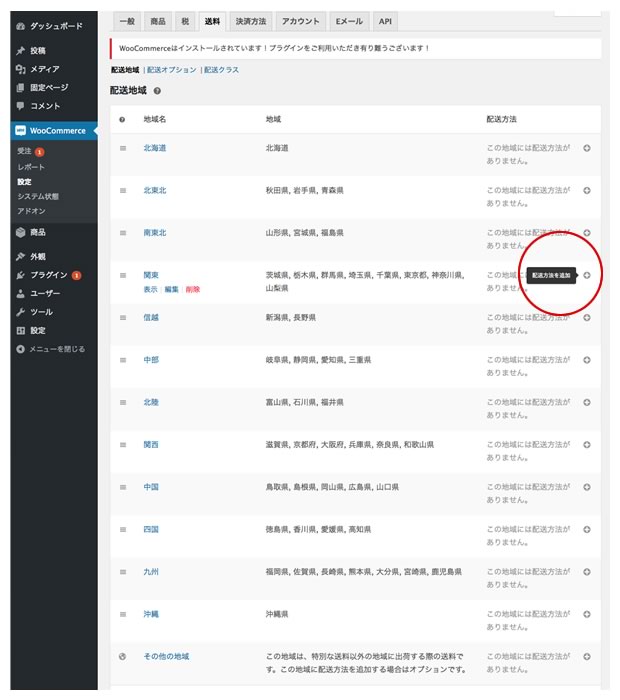
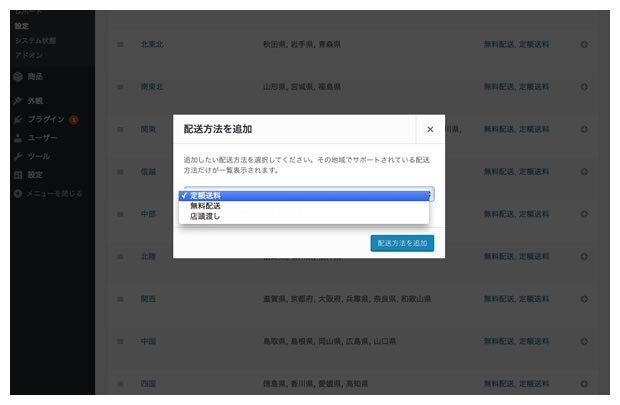
———
3. 金額の入力
配送方法の部分からそれぞれ料金、無料送料の設定を行うことが出来ます。
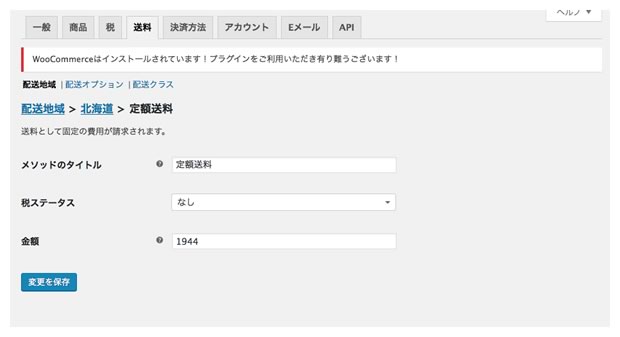
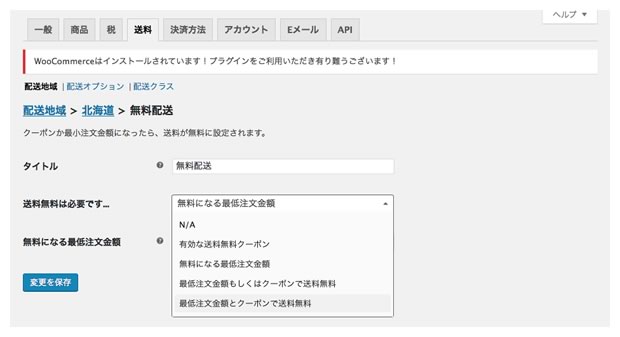
これで設定完了です。
早速、カートに商品を入れてどのような表示になるのか見てみましょう
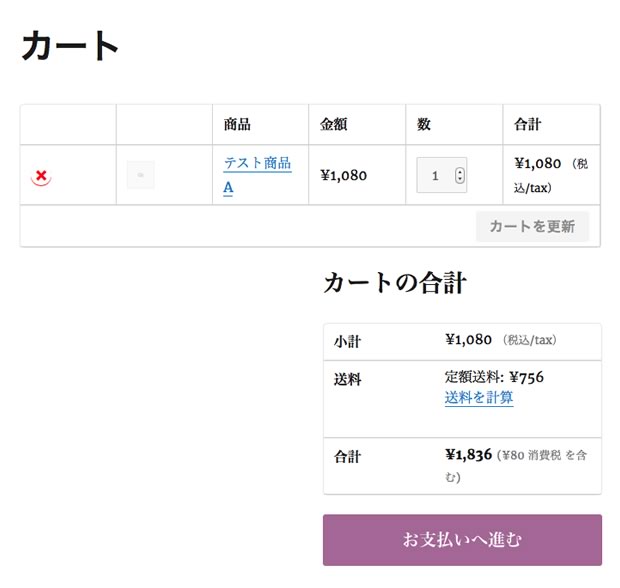
想い通りの配送料金の設定になりました。
番外編
一般配送の商品と、クール便で配送する商品がある場合があります。
その際には、「配送クラス」の追加により、クール便の設定等も実現出来ます。
「WooCommerce」->「設定」->「送料」画面から「配送クラス」へ
「配送クラス」の追加でクール便とよく分かりませんがヤマト運輸のホームページにあった宅急便タイムサービスを登録してみました。
すると配送方法の料金等を設定した画面に配送クラスの料金を入力出来る項目が追加されました。
ここに追加の料金を入れればオッケーですね。
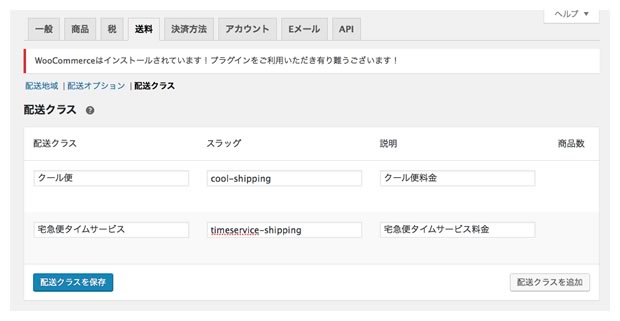
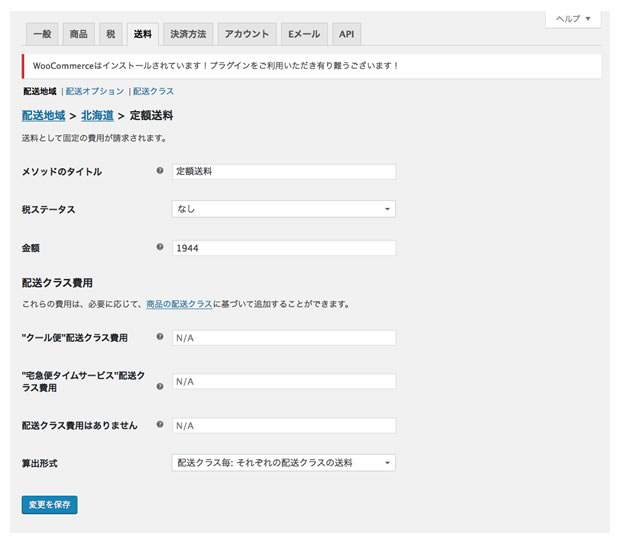
ここで注意!実は上記では問題があります。
クール便と一般配送の商品がカートに入ると、クール便の料金のみが(料金が高いため?)もので計算されて出力されます。

さてこの問題を解決するには…
1. 「金額」を入力しない。
2. 配送クラス費用部分に料金を入力
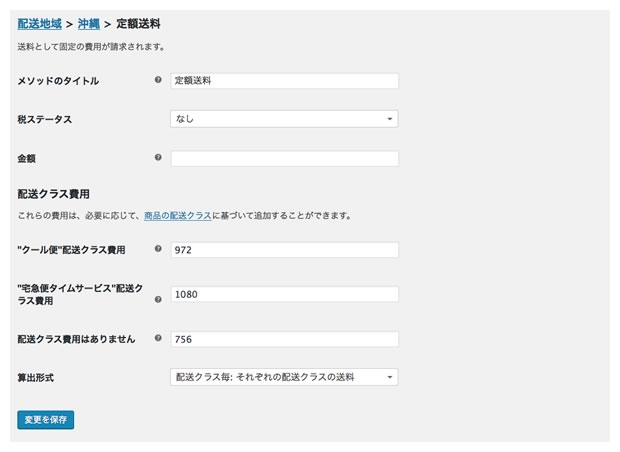
以上の設定方法で、一般配送とクール便がカートに入っている場合はそれぞれの配送料金が合計されて表示されています。
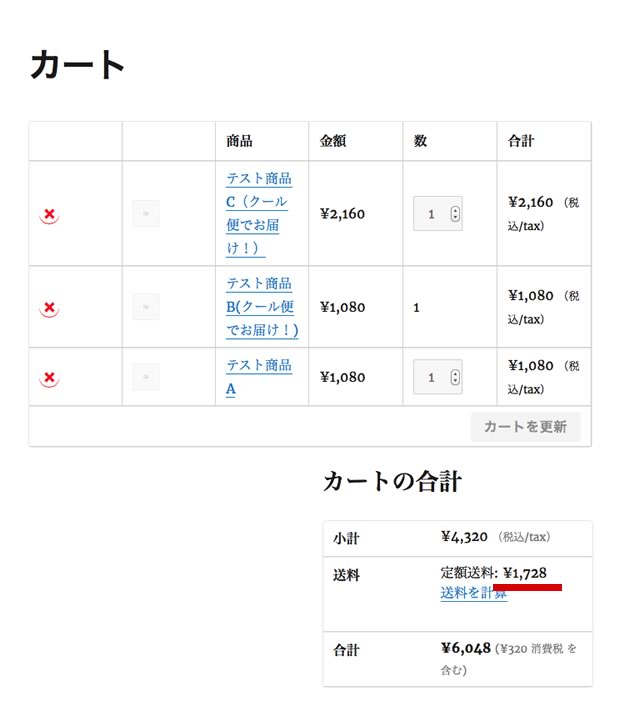
ということで配送についての勉強を行いました。
一般配送とクール便を同時に購入しても配送料が正しく計算出来る部分等はとくに優れていると感じます。
EC-CUBEでも出来なかった様な…
ということ2.6系の配送設定を勉強していきました。
WooCommerceもバージョンアップを重ね、かなり使いやすいシステムとなっていますね。
解説の誤りや別の設定方法などございましたらぜひコメントいただけると幸いですm(_ _)m
最後に1点惜しいところ…
上記で設定した無料配送ですが、もちろん設定可能です。
ただ、10,000超えるとかならず配送無料ということではなく、無料配送が選択出来る表示になっていました 笑
間違いではありませんが、10,000超えると自動で無料配送と表示された方がスマートですよね。
カスタマイズでどうにかなると思いますが…
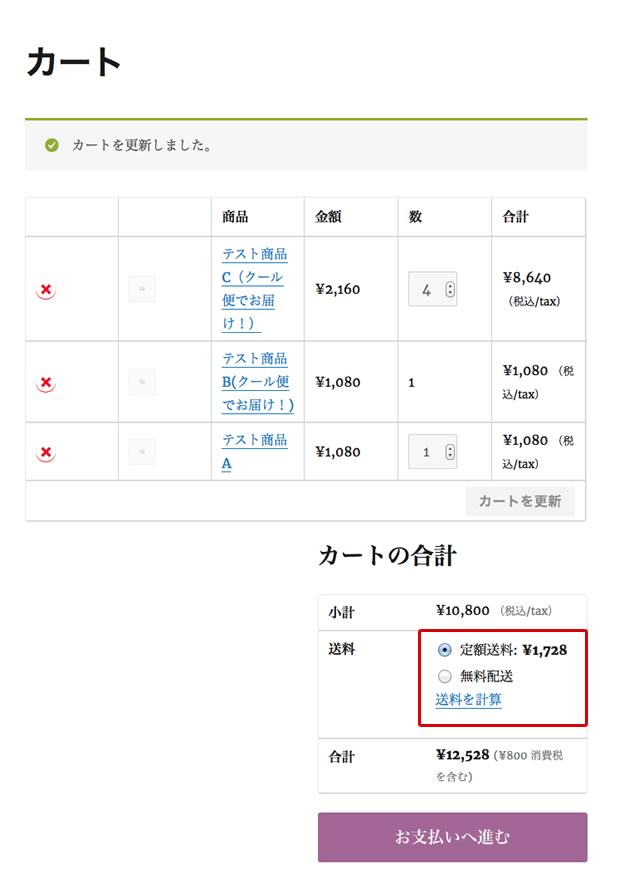
以上、それではまた!